Quick start¶
Preparation¶
Check model and version¶
Router Compatibility: Confirm that your router model falls under the following list:
| Supported Models | Version | |
|---|---|---|
| Flint 3 (GL-BE9300) | 4.7.0 or higher | Firmware Download |
| Slate 7 (GL-BE3600) | 4.7.0 or higher | Firmware Download |
| Spitz AX (GL-X3000) | 4.7.0 or higher | Firmware Download |
| Puli AX (GL-XE3000) | 4.7.0 or higher | Firmware Download |
| Beryl AX (GL-MT3000) | 4.7.0 or higher | Firmware Download |
| Flint 2 (GL-MT6000) | 4.7.0 or higher | Firmware Download |
| Brume 2 (GL-MT2500/GL-MT2500A) | 4.7.0 or higher | Firmware Download |
| Flint (GL-AX1800) | 4.7.0 or higher | Firmware Download |
| Slate AX (GL-AXT1800) | 4.7.0 or higher | Firmware Download |
| Opal (GL-SFT1200) | 4.7.0 or higher | Firmware Download |
Router initial setup¶
To begin with, please complete the GL.iNet router initial setup by following this tutorial.
Enable Cloud services¶
Please follow the steps below to enable Cloud services before using AstroWarp.
Step 1: Log in to the router's web admin panel (http://192.168.8.1) and navigate to CLOUD SERVICES -> AstroWarp. Click on Get Started. A Cloud Services window will appear in the top right corner. Click Enable to activate Cloud Services.

Step 2: Log in with your glinet account.

If you don't have an account yet, click Sign Up to create one and complete the login process.

Step 3: Click Get Started to enalbe AstroWarp.

Note: Each router in your AstroWarp network must be logged in to the same glinet account.
Connect device to the router¶
If you are configuring your router for the first time, we recommend connecting the devices that need to be added to the same AstroWarp network to the router's LAN port or Wi-Fi, which is suitable for most scenarios.

If your devices are already in the existing network, simply add the router to the existing network. (Note: It only applies to the case where the device is only used as the accessed terminal or the router is used as the exit node.)

Log in to AstroWarp¶
Use your glinet account to log in to AstroWarp.

Creating Network¶
Step 1: Set a Network name.
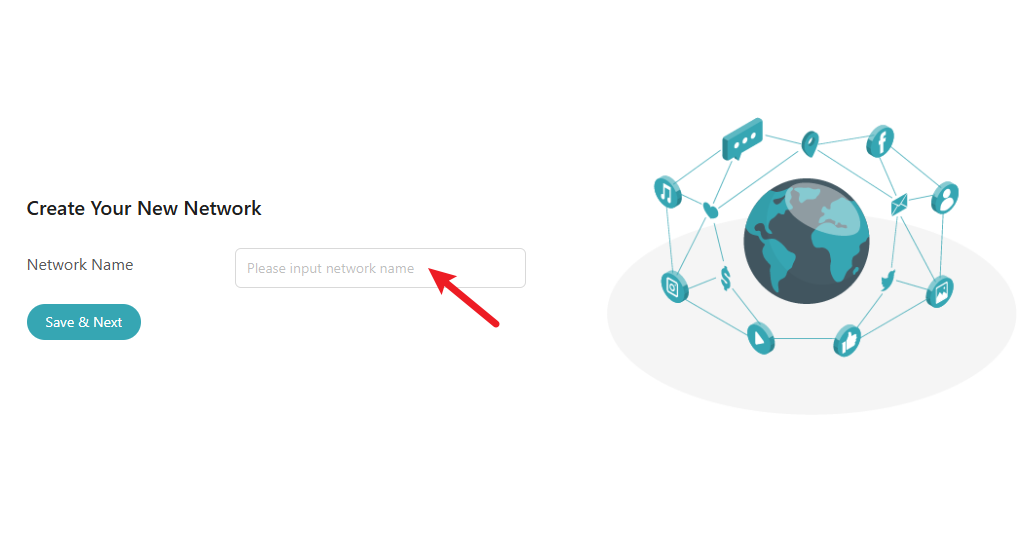
Step 2: Select your server location, router, and plan.

Step 3: Select the plan that suits you.

Step 4: If you choose a paid plan, proceed to the payment page to complete the transaction.

Step 5: Once the steps are completed, the following topology diagram will be displayed, confirming that the basic network has been set up successfully.

Router Node Management¶
Add router nodes¶
You can add more router nodes to the basic network to enrich your application.

Node renaming¶
To make the network clearer, you can set your favorite names for the nodes.

Delete router nodes¶
If a router node is no longer needed, you can delete it.

Disable AstroWarp service¶
If you need to disable the AstroWarp service on your router, you can disable the virtual network connection in your router's details settings.

Access Permission Settings¶
Node access and resource access constitute the permission control mechanism of AstroWarp, and the device is only allowed to access if both permissions are set correctly.
Node access permissions¶
Add permissions¶
Draw a line on the topology map to establish a network connection between two nodes.

Click on the line between two nodes and set access permissions through the permission switch on the right.

Note: When you try to connect a router to a cloud node, it means that the current router uses the cloud node as the VPN exit.
Remove permissions¶
You can also select and delete connections that are no longer needed.

Resource access permissions¶
You can add or delete resources through the details interface of the node.

Or you can quickly add resources through the + sign on the right of the node.

Note: You can view the IP address and MAC address in the router's management interface to verify the resources.

Accessible address (Virtual IP)¶
Once a resource is added, a virtual IP will be automatically assigned for access, virtual IP can effectively avoid subnet conflicts and IP changes between routers.
The virtual IP is not actually assigned to your device, but is done through NAT rules like the one below.
iptables -t nat -I POSTROUTING -d 10.0.2.3/32 -j DNAT --to-destination 192.168.99.171
The upper limit of virtual IP allocation is 254. If this number is exceeded, you need to delete some unused or infrequently used resources.
Domain name¶
You can set a domain name for local access for any resource. The domain name suffix is always atwp.net. The fixed suffix is for easier certificate issuance.

This domain name is resolved locally by the router, so please do not set DNS encryption on your access end or point the DNS service to other addresses.
Exit Node Settings¶
Router nodes can be used as Internet exits.

Exit nodes are not used for any router nodes by default, so we need to set whether other routers use this exit.

Switch Cloud Node Location¶
In a few cases, the recommended server may be subject to some restrictions. If necessary, you can switch to a different server location.

Delete network¶

Note: Only free network can be deleted.
Use the AstroWarp Client¶
Preparation¶
Before start, You should create your network as described in the Quick Start and download the appropriate client application here.
Add share link in network¶
Step 1: Add share link in Astrowarp network

Step 2: Set up share link


Link Lifetime: The validity period of the shared link
Add Once: Whether to allow the shared link to be used by multiple clients
Use Internet Exit: Whether to allow the client to use the Internet exit
Accessible Router: List of routers to be accessed
Join network in client¶
Join the Astrowarp network using the shared link in the client
- Windows

- Mobile phone

If you want to quickly apply the modified configuration on the client, exit and reopen the client to automatically re-pull the latest configuration.
Related Articles:
Still have questions? Visit our Community Forum.